티스토리 뷰
안녕하세요??ㅎㅎ 오늘은 모바일과 PC에서 아이피 주소를 변경하는 방법에 대해서 얘기해보려고 해요
인터넷을 하다 보면 여러 가지 이유로 아이피 주소를 변경하려는 분들이 많을 텐데요, 아이피 주소라니.. 뭔가 말만 들어도 초보자 입장에서는 굉장히 복잡하고 어려워 보이지 않나요??ㅎㅎ
하지만 막상 해보면 어렵지 않으니 아이피 주소를 변경하고 싶은 분들은 천천히 보면서 따라 하면 될 것 같아요!!
우선 모바일에서 아이피 주소를 변경하는 방법입니다.
네이버에 '내 아이피 주소 확인'을 검색하면 지금 내 핸드폰의 아이피 주소가 나오는데요 데이터를 한번 껐다가 다시 데이터를 켜주는 것 만으로 모바일에서는 아이피 주소가 바뀝니다 정말 간단하죠?? 터치 네 번으로 모바일 아이피 주소는 쉽게 바꿀 수 있어요ㅎㅎ
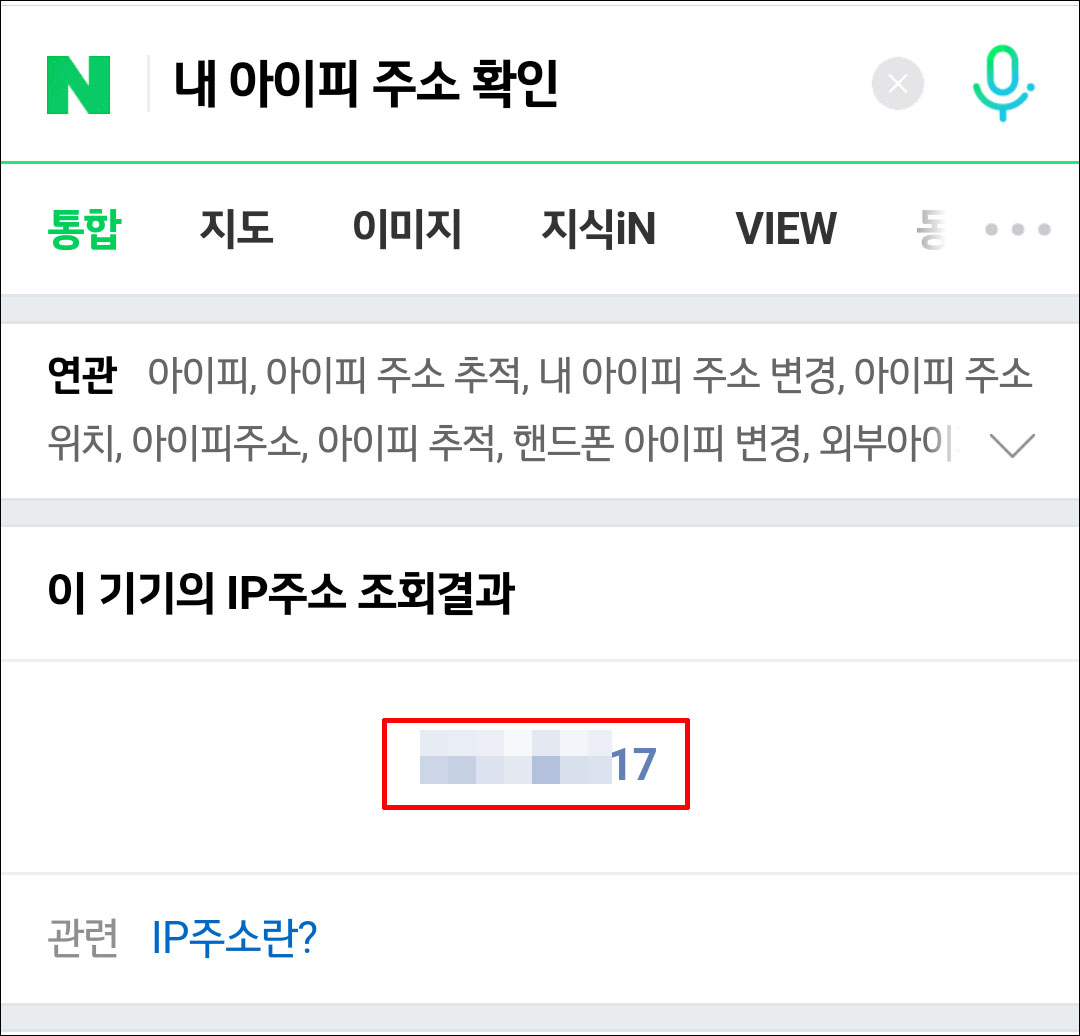

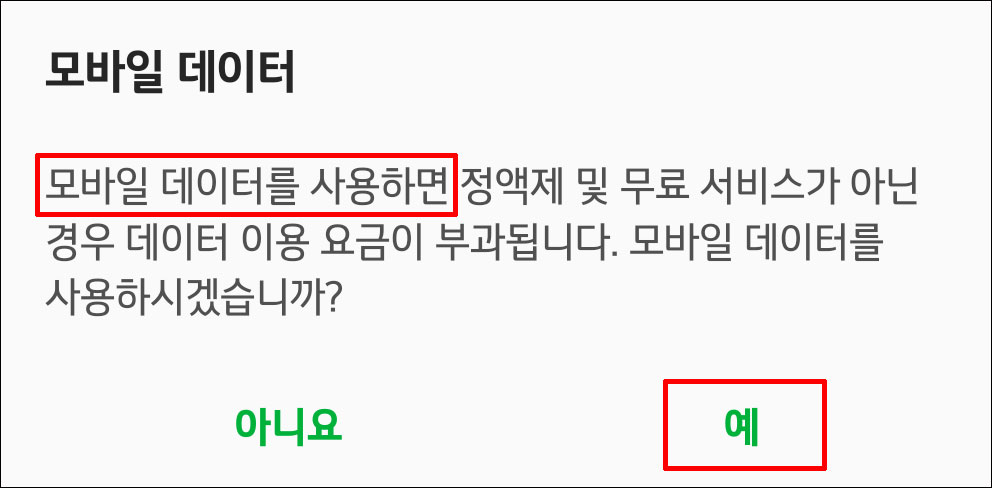
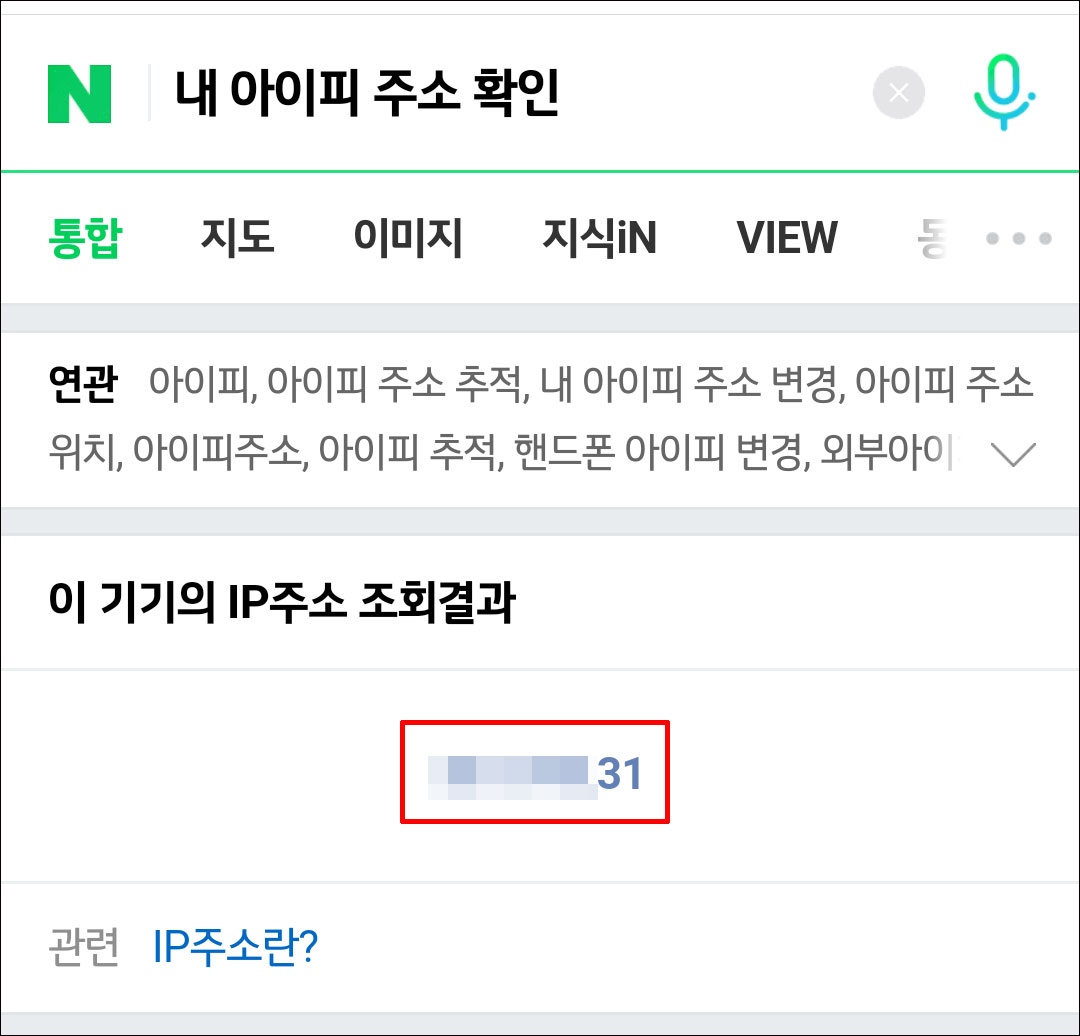
그럼 이제 PC에서 아이피 주소를 변경하는 방법에 대해 알아볼까요???
PC에서 아이피 주소를 변경하는 방법은 모바일에 비해서 복잡해요ㅎㅎ 모바일이 너무 쉬웠던 터라 모바일에 비해서 복잡하다는 거지 절대 어려운 게 아니니 천천히 보면서 한번 따라 해 보세요ㅎㅎㅎ
PC에서 아이피 주소를 바꾸는 건 iptime공유기를 사용하느냐 아니냐에 따라 방법이 바뀔 수 있어요, 먼저 iptime공유기를 사용하지 않고 인터넷을 사용하는 분들이 아이피 주소를 바꾸는 방법에 대해서 알아보도록 할게요
일단 아까와 같이 네이버로 들어가서 '내 아이피 주소 확인'을 해줍니다
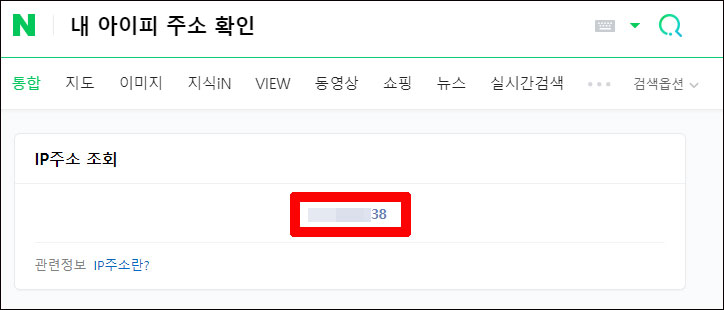
그 후 '내 컴퓨터'를 우클릭한 다음에 '관리'에 들어가야 해요, 바탕화면에 내 컴퓨터가 없는 분들은 아래 사진처럼 아무 폴더나 더블클릭한 뒤에 '내 PC'를 우클릭해서 '관리'에 들어가면 됩니다.
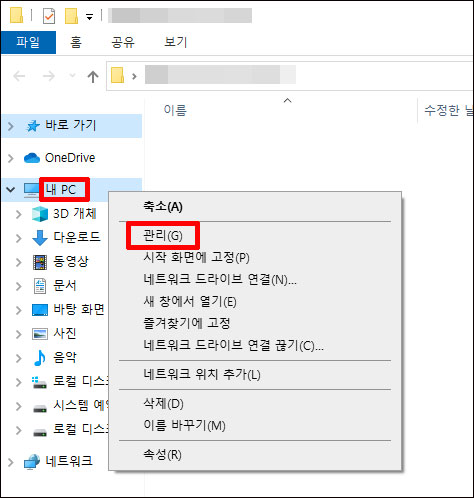
그렇게 들어간 컴퓨터 관리창에서 '장치 관리자' -> '네트워크 어댑터'를 클릭해서 들어가면 내가 사용하고 있는 랜카드 드라이버를 확인할 수 있는데요, 사용하고 있는 랜카드 드라이버를 마우스로 우클릭 한 다음에 '속성'에 들어가 줍니다.
랜카드 드라이버의 속성에 들어가게 되면 위에 탭에서 '고급'을 클릭한 다음에 속성 부분에서 아래로 내려가다 보면 '네트워크 주소'를 찾을 수 있어요 그럼 '네트워크 주소를 클릭한 뒤에 오른쪽에 있는 '값' 부분에 숫자 '0'이 더 이상 안 늘어날 때까지 계속 누르고 있다가 더 이상 안 늘어나면 맨 마지막 끝에 있는 '0' 두 개를 다른 숫자로 바꿔주고 나서 확인을 누르면 아이피 주소가 바뀔 거예요ㅎㅎ
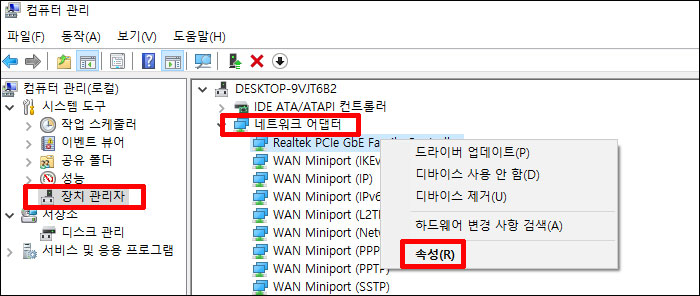
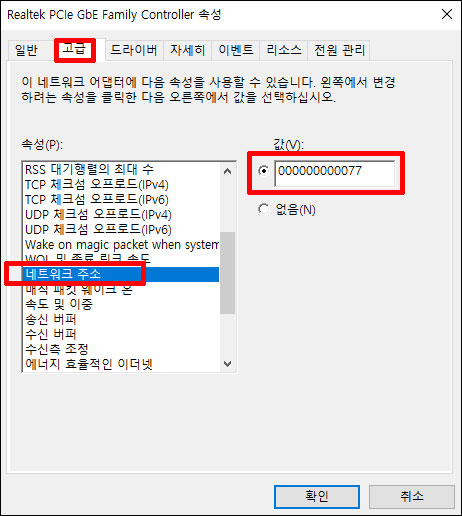
그다음으로 내 PC가 지금 iptime공유기를 사용하고 있을 때 아이피 주소를 바꾸는 방법에 대해서 알아보도록 할게요
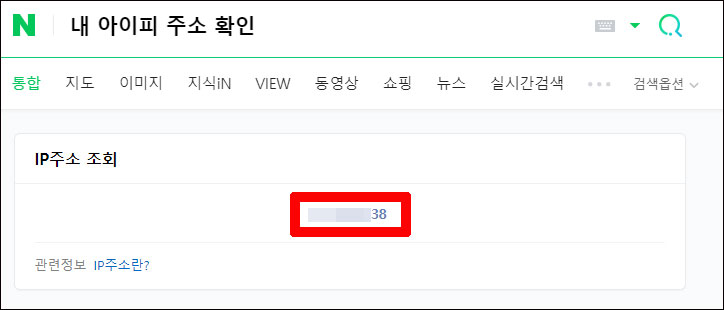
아까와 같이 네이버에 들어가 '내 아이피 주소 확인'을 해줍니다. 그렇게 확인한 내 아이피를 인터넷 주소창에 쓴 다음에 엔터를 치면 iptime 관리자 로그인 페이지로 이동해요(아니면 192.168.0.1을 인터넷 주소창에 입력해서 들어가도 돼요)
로그인 이름과 암호를 자신이 따로 설정해놓지 않았으면 이름과 암호 둘 다 'admin'을 입력한 뒤 보안 문자까지 입력하고 나서 로그인을 해줍니다

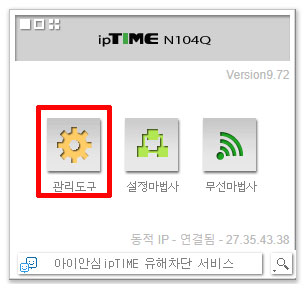
로그인을 하고 나서 '관리 도구'를 클릭하면 아래와 같은 화면이 나오는데요, 왼쪽에서 '고급 설정' -> '네트워크 관리' -> '인터넷 연결 설정'으로 클릭해서 들어간 뒤에 오른쪽에 있는 인터넷 연결 설정란에서 'MAC 주소 변경'을 체크하고 적용을 클릭하면 아이피 주소가 바뀌게 됩니다
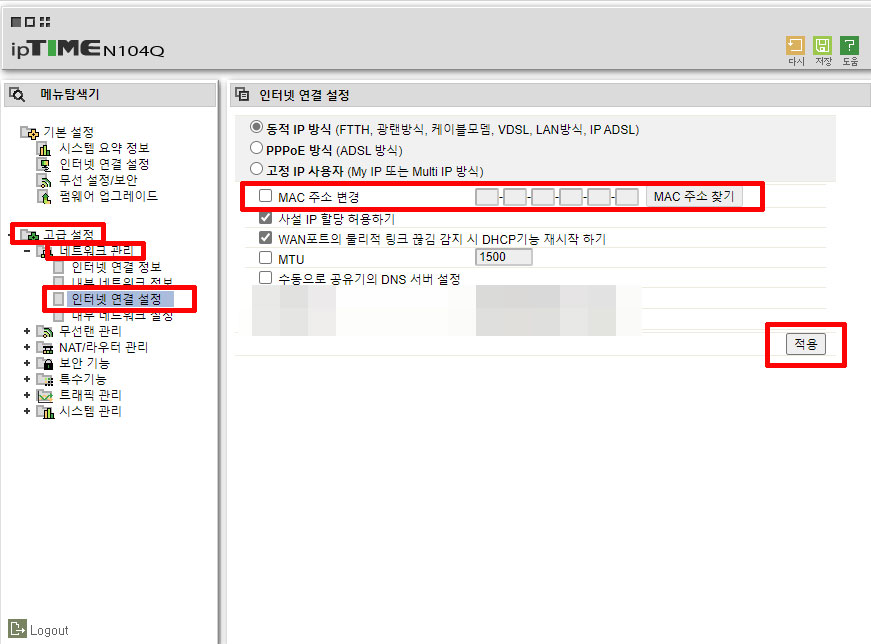
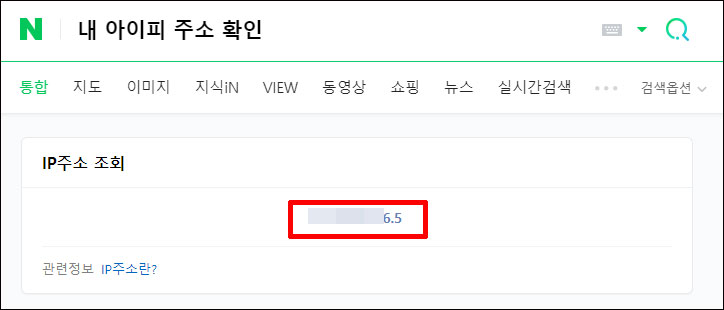
생각보다 어렵지 않고 너무 간단하죠??ㅎㅎ 블로그 때문에 아니면 게임이나 기타 여러 상황으로 아이피 주소를 바꿔줘야 하는 상황이 왔을 때 위에 있는 방법으로 간단하게 아이피 주소를 바꿔보시길 바랄게요!!ㅎㅎ