티스토리 뷰

안녕하세요??ㅎㅎ 오늘은 파일질라를 다운로드한 뒤에 FTP 서버를 설정하는 방법에 대해서 알아보려고 해요
FTP란 인터넷을 통해서 컴퓨터 간에 파일을 전송하는 걸 얘기하는데요 더 간단하게 얘기하자면 내 컴퓨터에 있는 파일을 인터넷으로 전송한다고 생각하면 돼요 그리고 그렇게 전송하기 위해서는 파일을 전송하는 길이 있어야 하는데요 그 길을 파일질라를 통해서 만들어준다고 생각하면 됩니다.
■파일질라 파일 설치하는 방법
파일질라로 FTP 서버를 설정하기 위해서는 일단 파일질라를 다운로드해줘야 하는데요 아래에 있는 사이트에 들어가 다운로드하면 됩니다. 유료버전도 있지만 무료 버전으로도 충분히 사용할 수 있어요
Download FileZilla Server for Windows (filezilla-project.org)
Download FileZilla Server for Windows
Download FileZilla Server for Windows The latest stable version of FileZilla Server is 0.9.60.2 Please select the file appropriate for your platform below. Windows Size: 2241216 bytes SHA-512 hash: 0e0a92f3693d31d09341354ce212f42e1941743cf5f49bffe58b0c05cb
filezilla-project.org
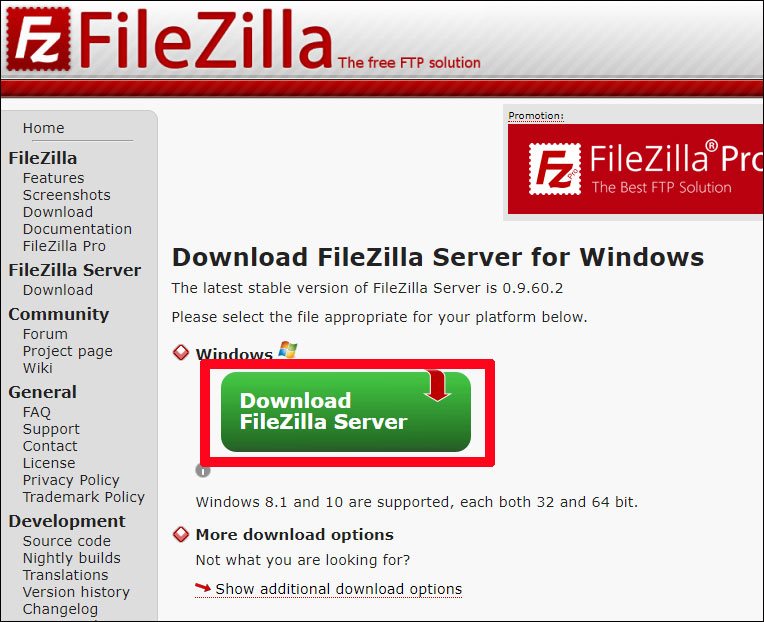
다운로드한 프로그램을 설치하게 되면 아래와 같은 화면이 나오는데요, 동의하면서 넘어가다 보면 뭔가를 물어보는 순간이 나옵니다.
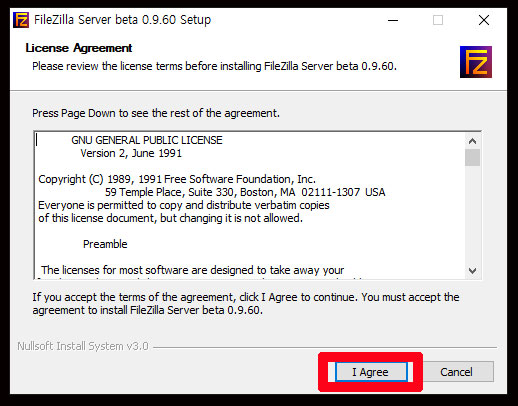
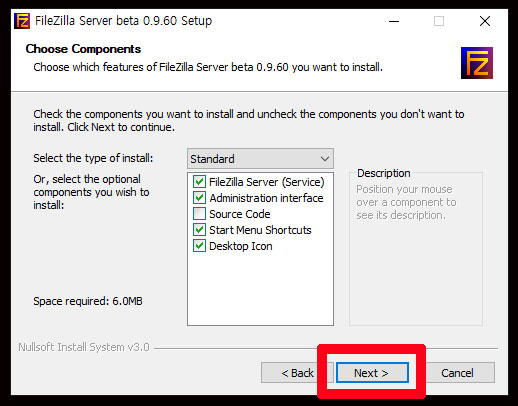
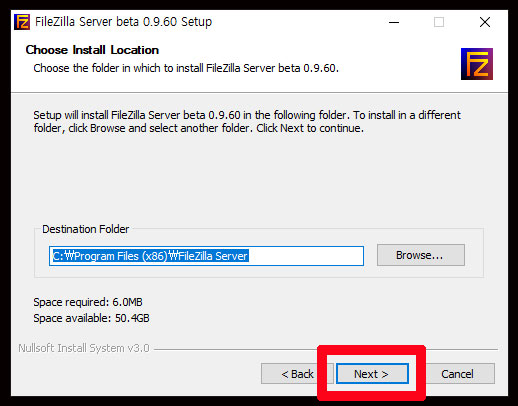
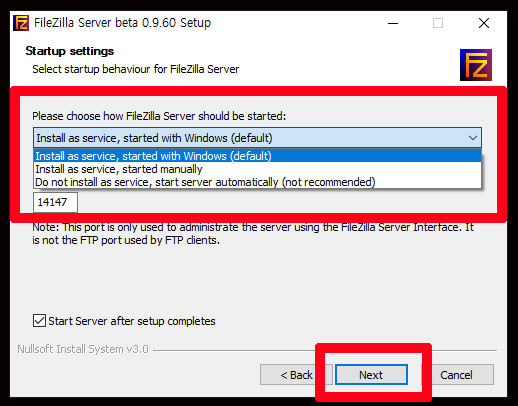
이렇게 설치하기 전에 몇 가지를 물어보는데요, 순서대로 얘기하자면 아래와 같습니다.
- 서비스 등록함, 윈도 시작과 함께 자동으로 파일질라 시작(기본)
- 서비스 등록함, 윈도 시작한 뒤에 수동으로 파일질라 시작
- 서비스에 등록하지 않음, 자동으로 파일질라 시작(추천하지 않음)
이렇게 세 가지 중에 하나를 선택하시면 돼요 아무래도 세 번째보다는 첫 번째나 두 번째를 선택하는 게 좋습니다. 저는 어차피 이렇게 FTP를 이용하려면 컴퓨터가 켜져있어야 하기 때문에 두 번째 걸로 선택한 뒤에 넘어갔습니다.
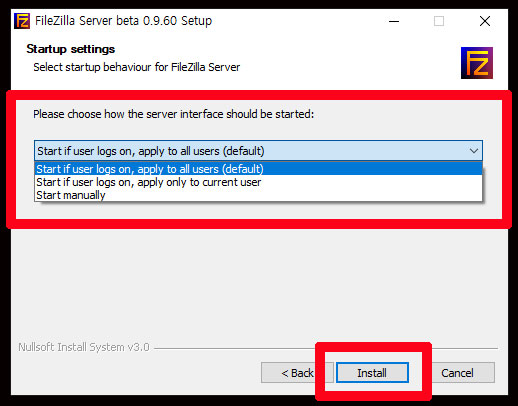
끝난 줄 알았건만 뭔가를 또 물어봅니다. 이 부분은 서버 관리자 인터페이스 실행에 관한 내용인데요 이 부분도 순서대로 얘기해보자면 아래와 같습니다.
- 어떤 계정이던지 로그온 하면 시작할 때 서버 관리자 인터페이스 실행(기본)
- 지금 사용하고 있는 계정만 시작할 때 서버 관리자 인터페이스 실행
- 서버 관리자 인터페이스를 수동으로 실행
자기에게 맞는 로그온 방법을 선택해서 진행하시면 됩니다. 선택을 한 뒤에 'Install'을 클릭하면 설치가 되는데요, 설치가 끝나고 나서 창을 닫으면 아래 사진과 같은 창이 뜨는데요 일단 창을 닫아줍니다.

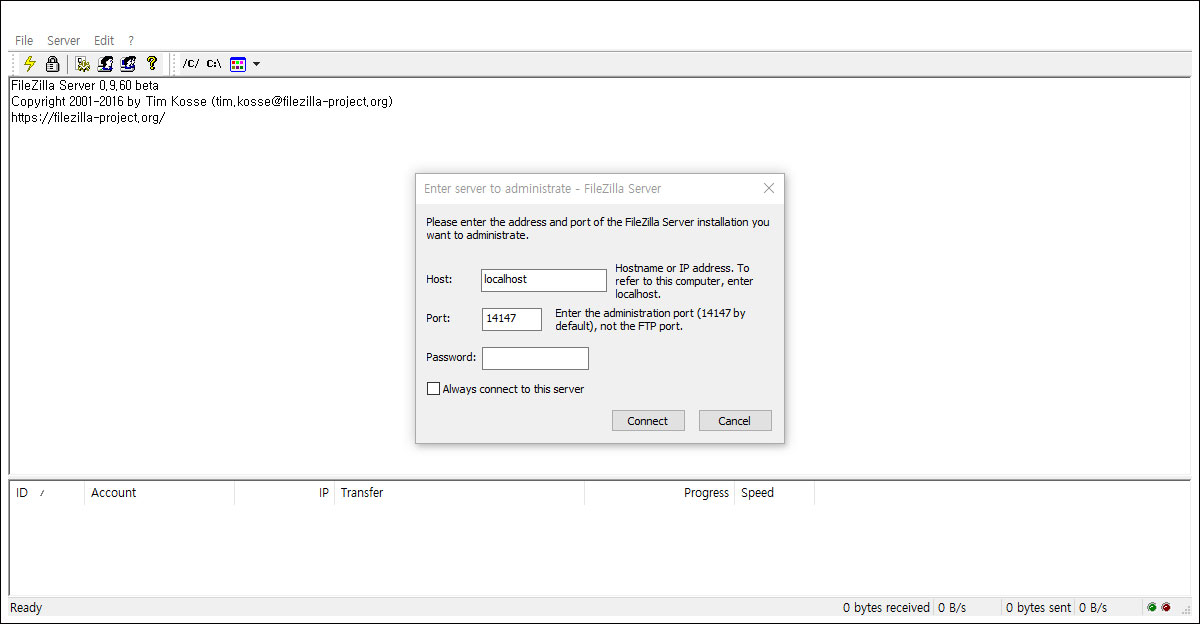
■파일질라 FTP 서버 방화벽에 등록
파일질라 FRT서버를 설치하게 되면 따로 방화벽에 등록을 해줘야 합니다. 아래에 나와있는 순서대로 진행해 주시면 됩니다.
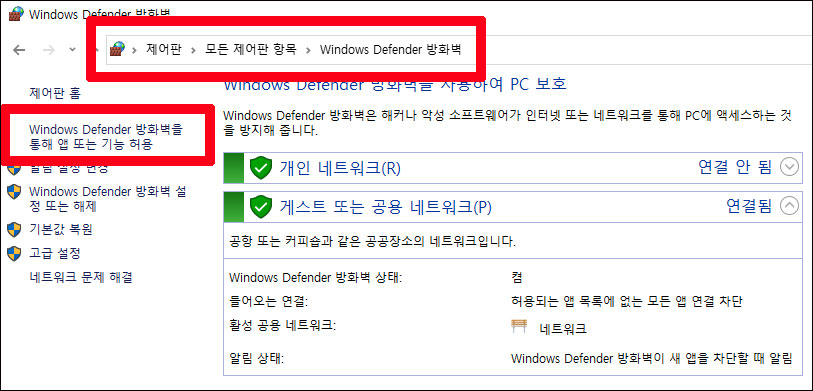
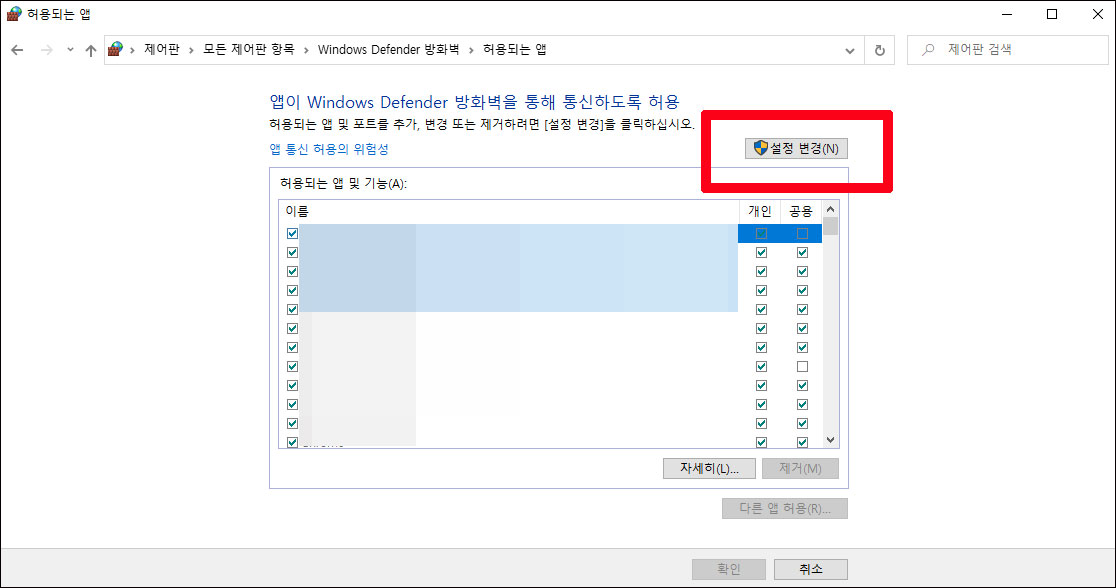
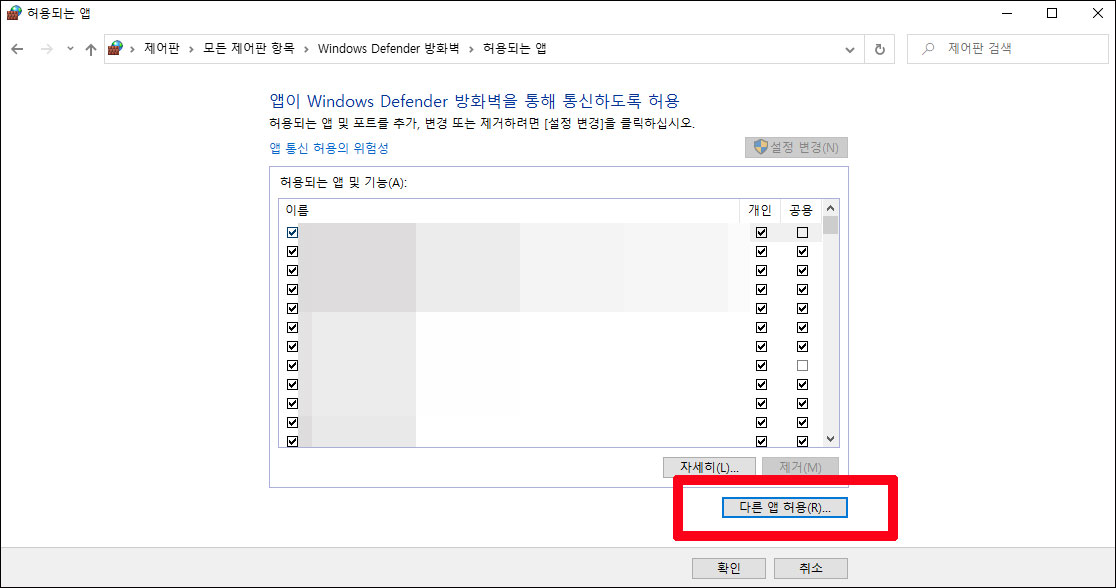
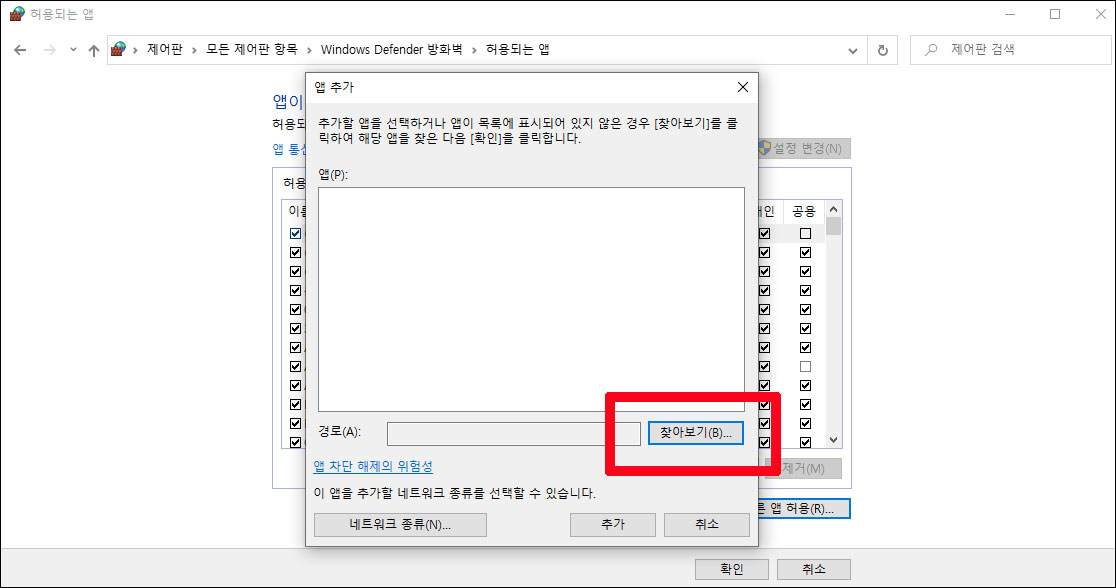
찾아보기도 잘 찾아지지 않는 분들은 아래의 경로로 들어가면 찾을 수가 있습니다.


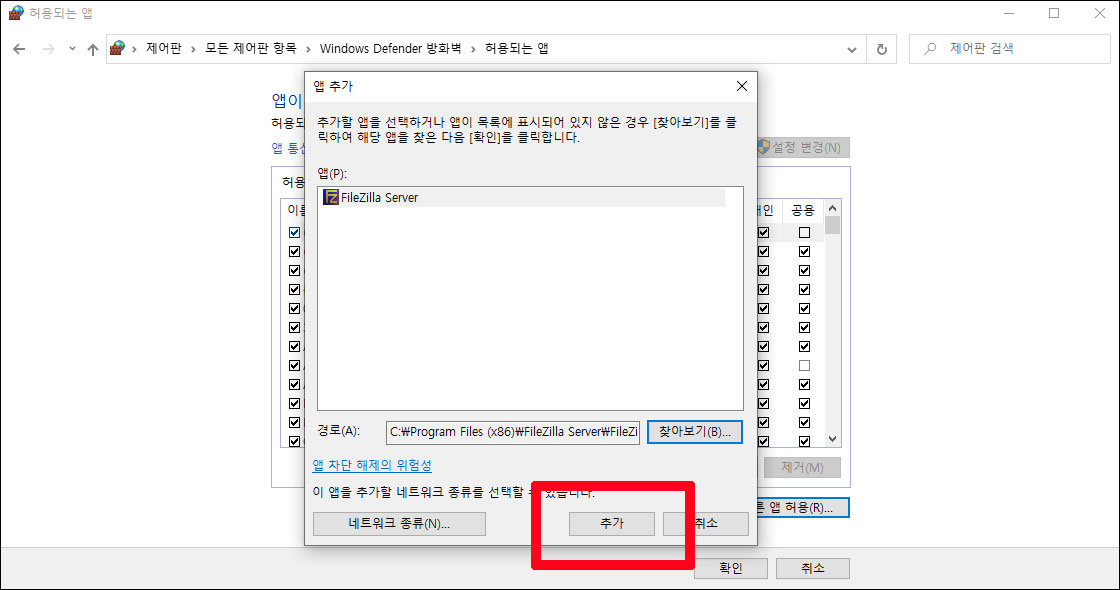
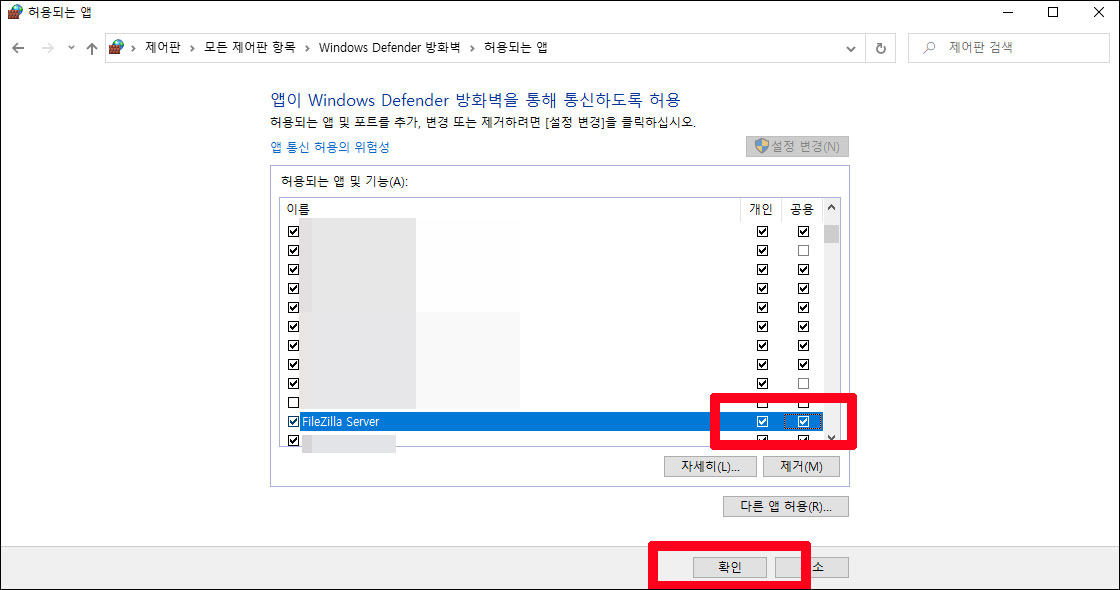
■파일질라 계정 설정 방법
파일질라 서버를 실행시킨 다음에 연결을 시켜줍니다. 아래의 과정이 복잡해 보이지만 천천히 하다 보면 어렵지 않게 끝낼 수 있으니 차근차근 따라와 주세요
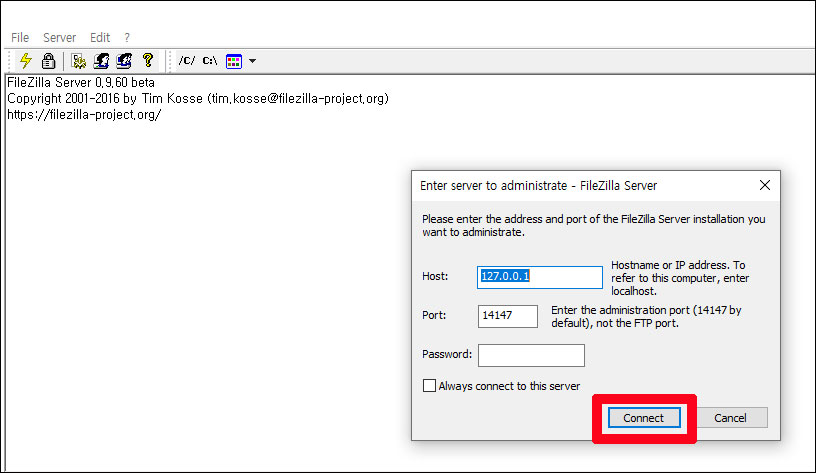
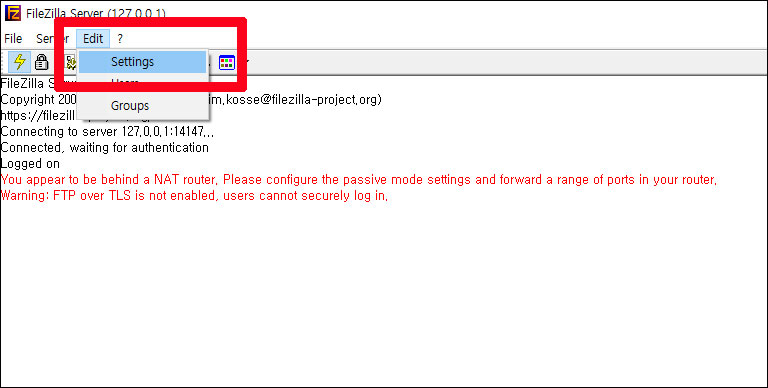
연결을 한 뒤에 'settings'에 들어가면 아래와 같은 화면이 나오는데요 'admin interface settings'에 들어가서 비밀번호를 설정하고 ok를 눌러 저장해줍니다.
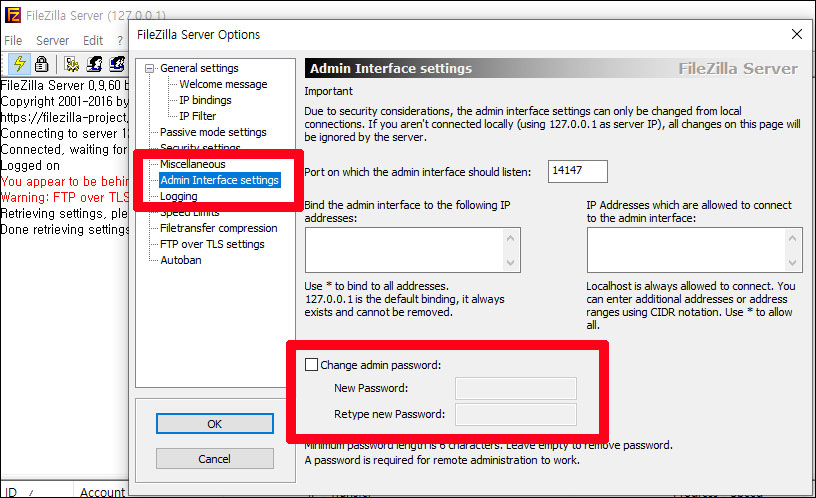
이제 계정을 설정해야 하는데요 'users'에 들어간 뒤에 'add'를 클릭한뒤에 계정을 이름을 정한 뒤 추가해줍니다.
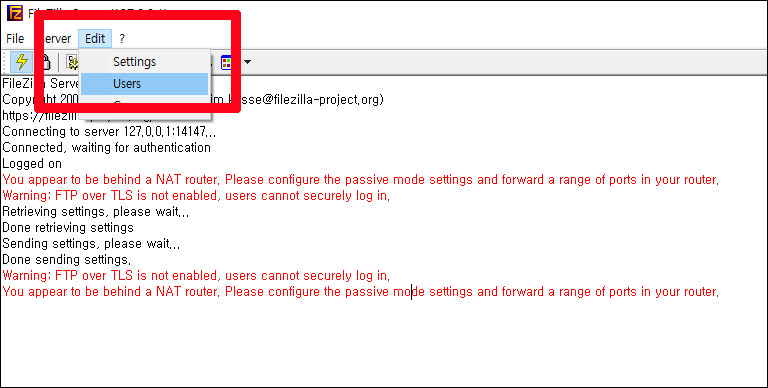

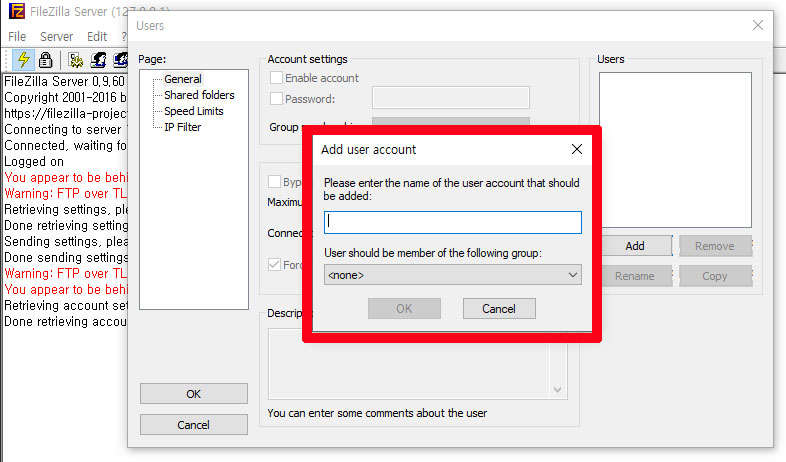
그럼 아래와 같은 화면이 나오는데요 'enable account'는 지금 내가 추가한 계정을 사용할 것인지 체크하는 것이고 우리는 이 계정을 사용할 것이니 비밀번호까지 생성해 줍니다.
그 밑에 나오는 'bypass userlimit of server'는 몇 명까지 이 계정에 들어올 수 있으며 접속 가능한 ip의 수를 정할 수 있도록 해놨습니다.
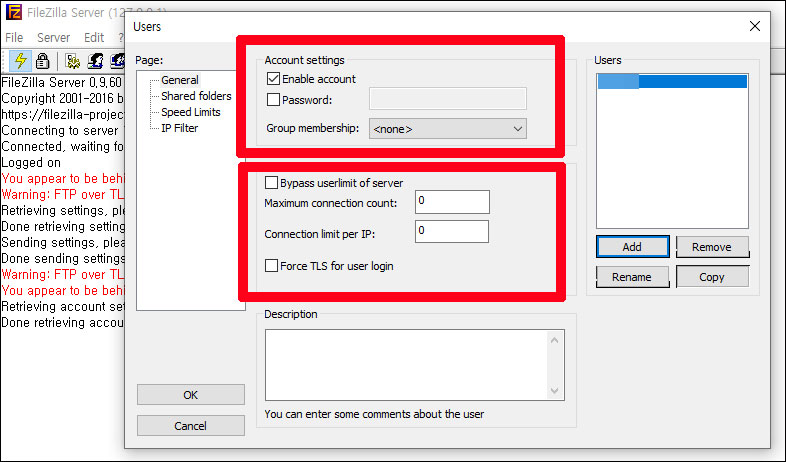
설정을 한 뒤 ok를 클릭하면 아래 사진처럼 공유하는 폴더를 지정해야 하는데요, 'add'를 클릭해서 원하는 폴더를 지정해줍니다.
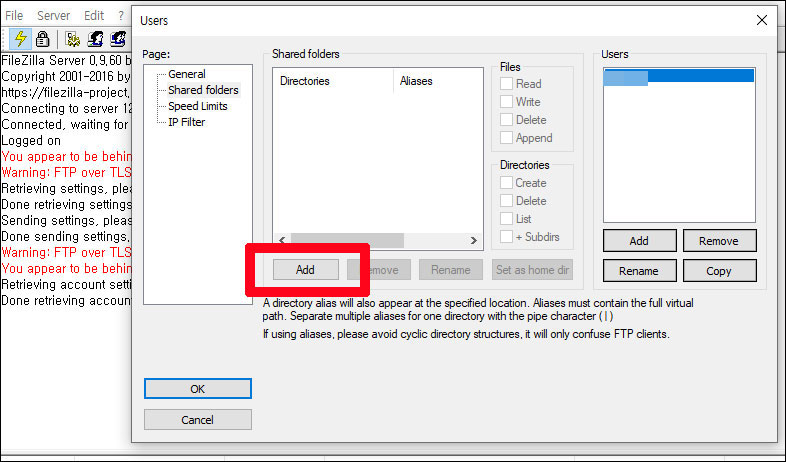
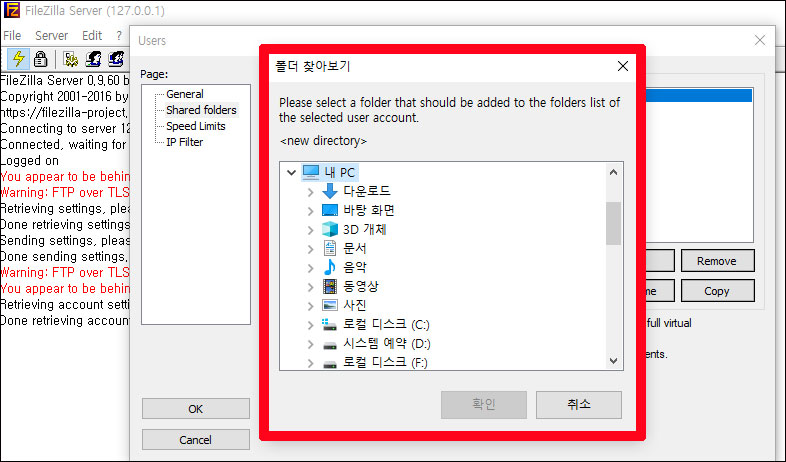

그런 다음 파일과 디렉터리를 어느 정도까지 허용할지 정한 뒤 ok를 누르고 나면 완료가 되는데요
확인해 보는 방법은 폴더창을 열어 아래쪽의 빨간 네모 박스 부분에 ftp://127.0.0.1을 입력한 뒤 엔터를 쳐보면 됩니다.


제대로 됐을 경우 아래 사진처럼 연결되는 걸 확인할 수가 있습니다. 이제 같은 공유기를 사용하는 노트북에서도 연결이 된다면 다 끝난 겁니다.
오늘은 이렇게 파일질라를 다운로드한 뒤 FTP 서버에 설정하는 방법에 대해서 알아봤는데요 복잡해 보이지만 차근차근하다 보면 끝까지 할 수 있을 거예요ㅎㅎ
긴 글 읽어주셔서 감사합니다!!